
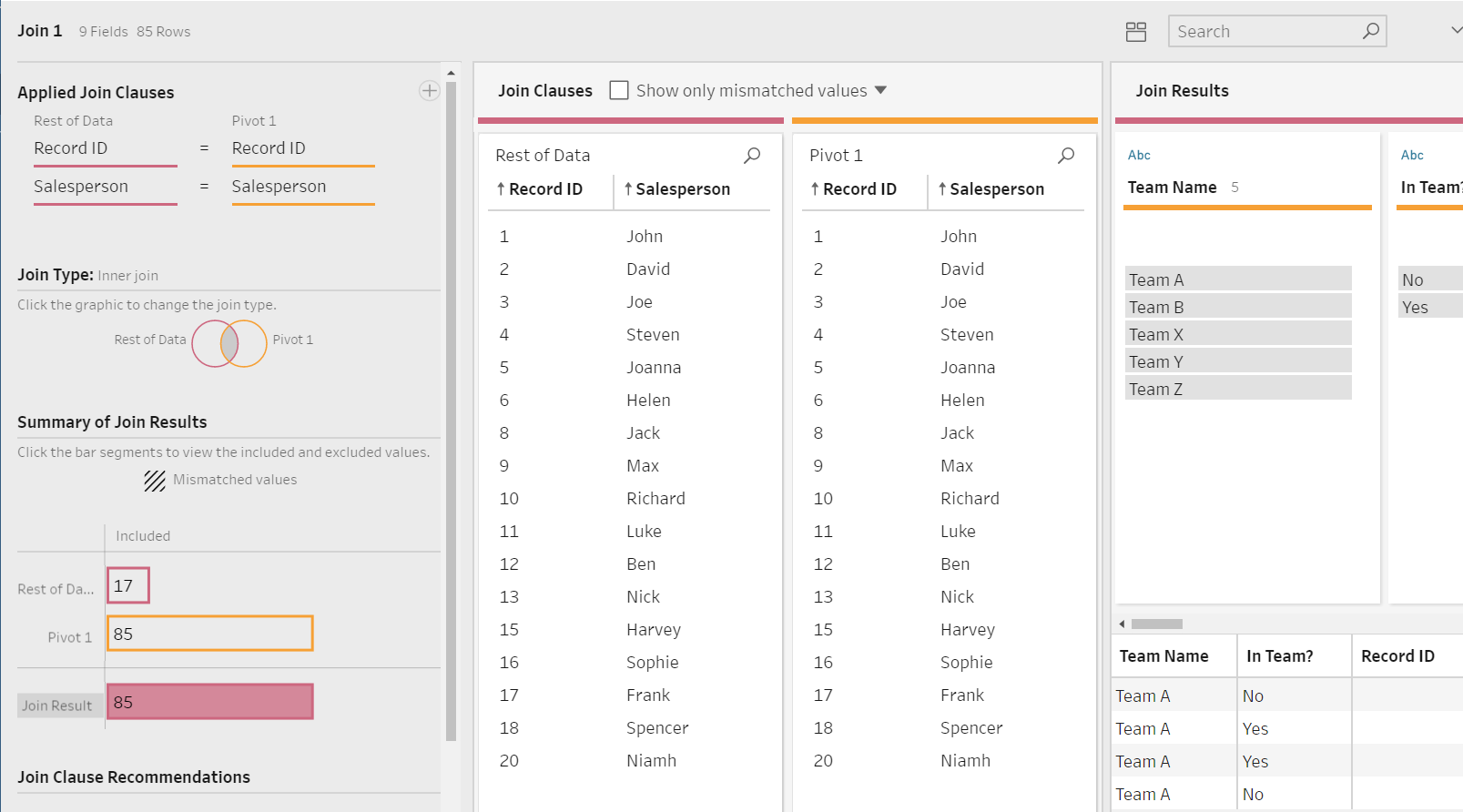
Select one or more fields to hide or unhide.Ĭlick the eye icon to hide or unhide the fields.įilters available for each data type Data typeĬalculation, Wildcard Match, Null Values, Selected ValuesĬalculation, Range of Values, Null Values, Selected ValuesĬalculation, Range of Dates, Relative Date, Null Values, Selected Values.In a Clean step, on the toolbar, click the List view icon to change to the list view.To unhide fields, in the Hidden Fields profile card, select one or more fields, and either click the eye icon, right-click, or Ctrl-click (MacOS) and select Unhide Fields from the menu.Right-click, Ctrl-click (MacOS), from the More options menu, or from the toolbar menu, select Hide Field or Hide Fields.Ī new profile card is generated showing your hidden fields. Multi-selecting fields in the Input step is supported starting in version 2023.1. In the Input step select the field you want to hide or unhide.Ĭlick the eye icon to hide or unhide the field.In the Clean step you can hide or unhide fields from the Profile pane, date grid, and List view. To hide or unhide fields, you must be in an Input step or in a Clean step. If you hide the field after it has been used in one of these operations, the field will show as hidden and the operation won't be affected.Īll hidden fields are tagged with an eye icon. You can include hidden fields in most operations, but joins, aggregations, and pivots require the field to be unhidden to use it in one of these step types. When you hide fields, a new profile card called Hidden Fields is automatically added to the Profile pane, letting you easily unhide fields from the list as you need them. Data for those fields won't be loaded until you either unhide the fields or run your flow to generate your output. If you have fields in your flow that don’t need cleaning, but you still want to include them in your flow, you can hide the fields instead of removing them.
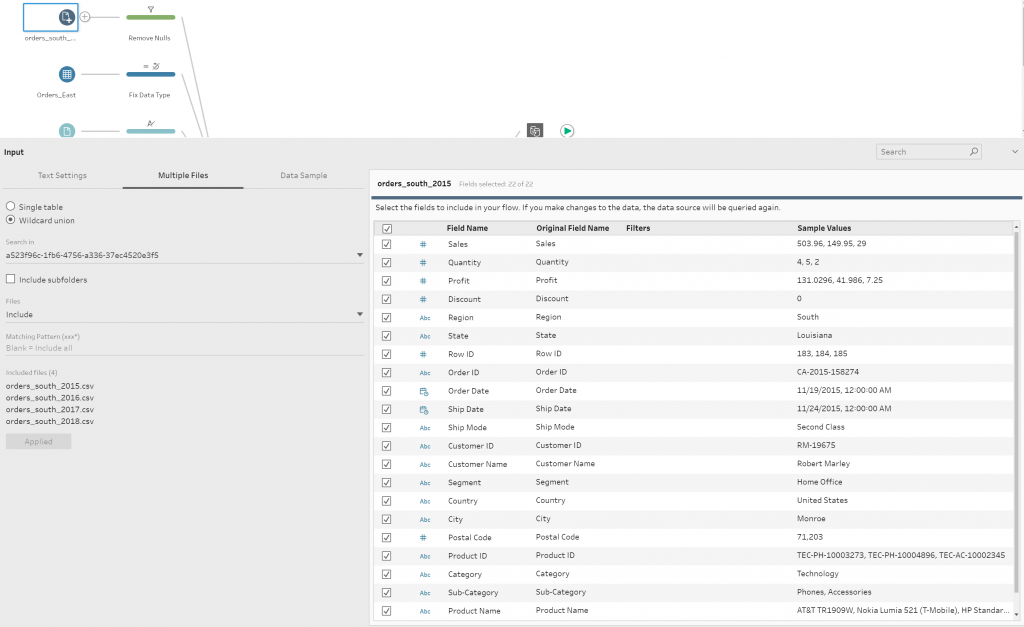
Supported in Tableau Prep Builder version 2021.1.4 and later and Tableau Server or Tableau Cloud starting in version 2021.1. In the Profile pane or the data grid in any cleaning or action step, select one or more fields and right-click or Ctrl-click (MacOS) and select Remove to remove the selected fields, or select Keep Only ( Tableau Prep Builder version 2019.2.2 and later and on the web) to keep only the selected fields and remove all unselected fields. For more information about editing field values, see Edit field values (Link opens in a new window).Īs you work with your data in your flow you might want to remove unwanted fields. If you want to simply change a specific value, you can select Edit Value to edit the value in-line or replace the value with Null. You can also keep or remove entire fields.įilter data at any step in the flow. For example, use Keep Only or Exclude to do one-click filtering on a specific value for a field in a profile card, data grid or results card, or select from a variety of filter options for more complex filtering needs. Tableau Prep provides various options that you can use to filter your data.
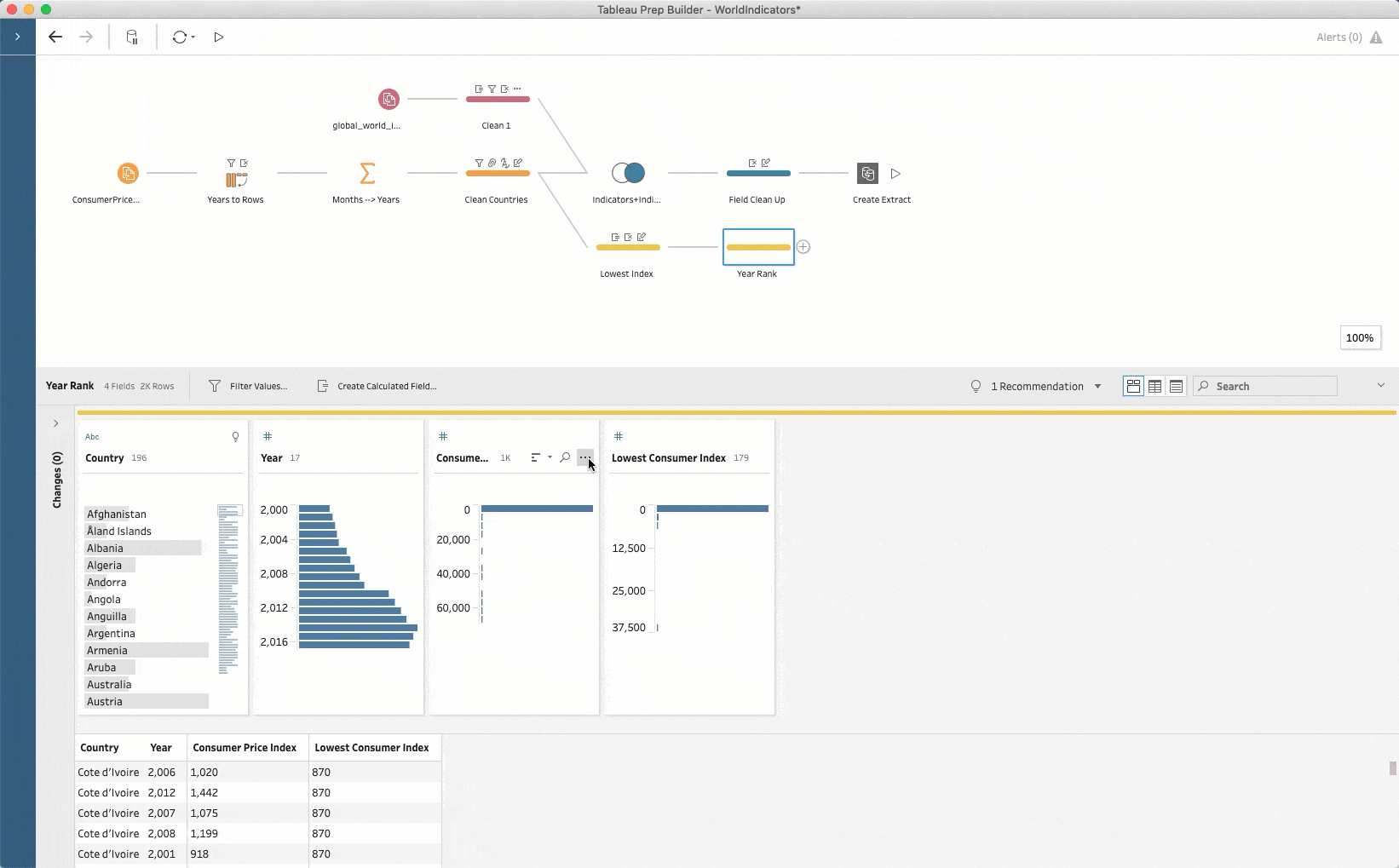
For more information about authoring flows on the web, see Tableau Prep on the Web in the Tableau Server (Link opens in a new window) and Tableau Cloud (Link opens in a new window) help.
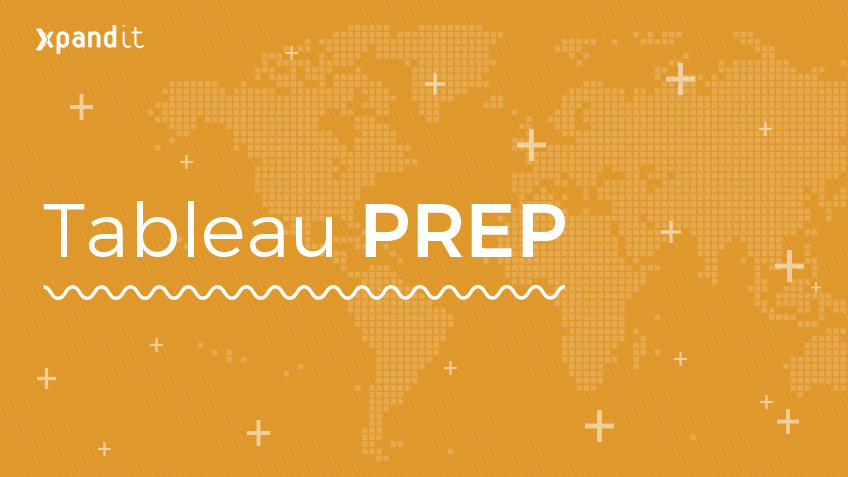
The content in this topic applies to all platforms, unless specifically noted. Note: Starting in version 2020.4.1, you can now create and edit flows in Tableau Server and Tableau Cloud.


 0 kommentar(er)
0 kommentar(er)
